こんばんはは。闇より出でて闇より黒く、就活とD進の狭間で彷徨う者です。進路の決まらないまま夏を迎えそうで、軽く鬱ってます。
本日、学科の労働法ゼミで、簡単な報告を担当してきました。内容は就活について。タイトルは、「就職活動の苦しみ ——疲弊する就活生、その実態と改善策」になります。何年かぶりの就活への愚痴っす。
その報告資料が、↓のものになります。Googleドライブを介してPDFの共有が可能だったので、貼っておきます。
「就職活動の苦しみ ——疲弊する就活生、その実態と改善策について」たたたたた
(名前は仮名だよ!!自由に読んでね!! 就活のことが大体分かるかもよ!! スマホだと上手く表示されないね!!自由に見られるようにしたつもりだけど、権限とか必要だったら申し訳ない)
https://drive.google.com/file/d/1IGSUlz5Tz1nbMRhsijVE50aqBog_8JCv/view?usp=sharing
もちろん、僕も労働関連の専門家ではないので、内容的にあっさいところは多いです。が、これ自体話題提供的な報告だったし、あとこのブログも「浅瀬でぱちゃぱちゃ」なので、まあよしとする。
で、就活の話をしてきたのだけれど、今回は内容面ではなく、形式面の話をします。すなわち、Wordで資料を作るときの拘りについての回になります。
愛してやまぬWord機能たち
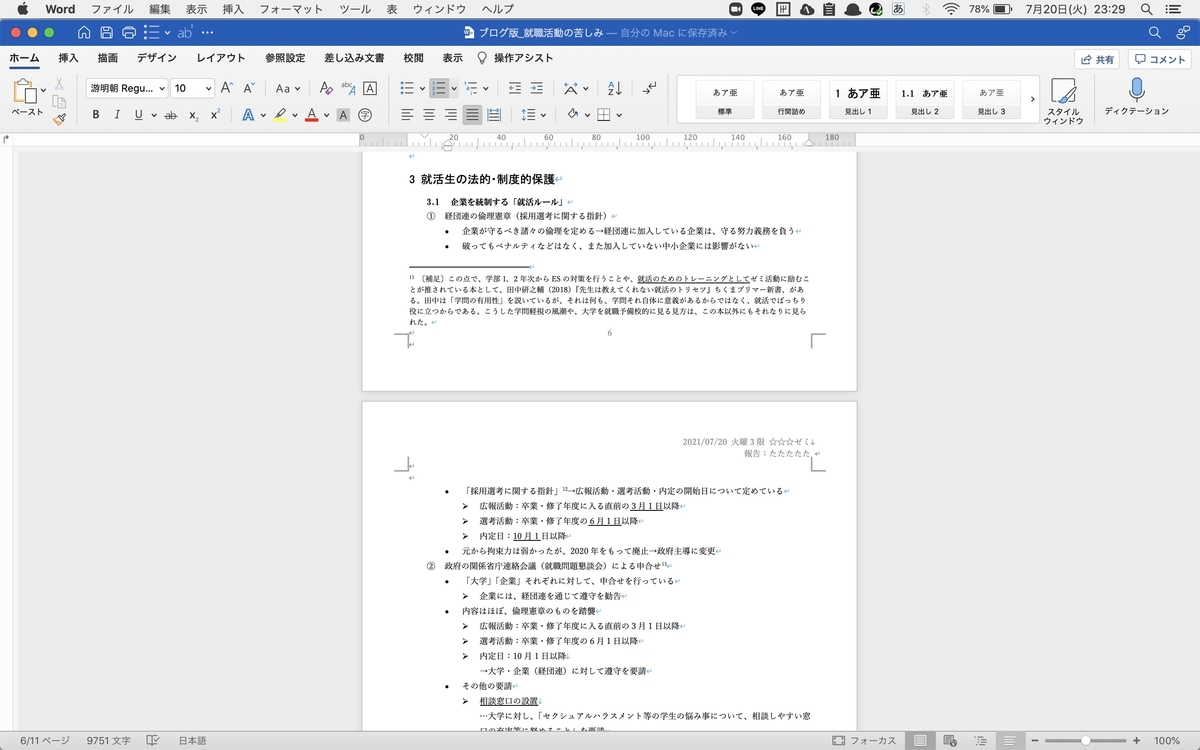
僕の作るレジュメ、巷で「文字ばっかり&ページ数が多い」点に定評あり。無骨で殺風景なレジュメしか作れない。今日はそんな私のWord活用方法についてです。
個人の拘りでやっている部分が大半なので、決してこれが「わかりやすい資料作り」というわけではないです。単に、設定いじりオタクの趣味を披露しているのみ。そういうのが好きな人も、そうでない人も、まあ何かの参考にしてみてください。
(使ってるのはMac版のMicrosoft Wordです。大体同じだと思うけど、細かいところはWindowsと違うのでお気を付けて)
ではやったります(ちなみに今日は、フォントがなんか変な気がする。PCのみ)
1.リスト段落

僕が最も愛用している機能、リスト段落。またの名を、箇条書き・段落番号・アウトラインなど。大きい見出しの下に、下位の見出しを付けていける機能です。
レジュメ作るときに、めちゃくちゃ使います。これやると、論理関係とか流れがわかりやすくなる気がします。主張→根拠とかね。むやみに使うと逆にわかりづらいという意見もあるけど、そんなのは知らん。
ちなみにこれは「ホーム」のところから呼び出せる。「Tab」を押す度に、より下部のパーツになっていき、Shift + Tabで上位の方向に戻せる。もしも、箇条書きでない形で改行したいときは、Shift Enter を使うべし。Shift Enterは日常でも使えること多いので、覚えていて損はなし。
もう一つちなみに、 Shift は多くの場合、「逆」の動作が行える。例えばCtrl Z で戻しすぎたときは、Shift Ctrl Z を押すと、戻しすぎを回避できる。
あと、Tabを使って文章を区切ると、

↑文字通しをTabを使って区切っている、これをコピーして、
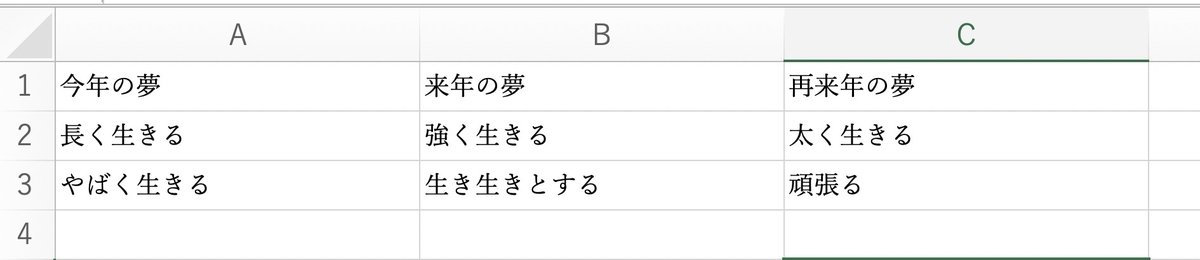
Excelに貼ったときに、ちゃんとセルを分けてくれるという豆知識がある。
2.ルーラー

ルーラーは、この数字の書かれた定規のような部分のこと。これがないとWord使えんというほど、本当に重宝してます。表示→ルーラーにチェックを入れると出てくる。もしかしたらデフォルトでも表示されているかもしれない。されてなかったらするべし。

↑使ってみた画像。これ、「今日もいい」のところが、ちょっと左にずれてるのわかりますか。「ルーラー」に表示されてるちっちゃい▽とか△を動かすことで、文章の配置をずらすことができる。見た目を整えるときに、めちゃくちゃ便利。

こちらは、行頭の1文字を開ける設定。上段のあばばばばはそうなっていないが、下段のあばばばばは、ルーラーの▽を移動させることで、最初の1文字目を開けている。これは改行をしても続くので、便利。スペースを入れて開けるよりも見栄えがいいとも思う。
ルーラーはあと、「ぶらさげ」をしたいときにも役に立つ。ただ説明がめんどくさいので、ここでは省きます。Wordの機能解説、思ったより書いててめんどくさいぞ。
3.スタイル
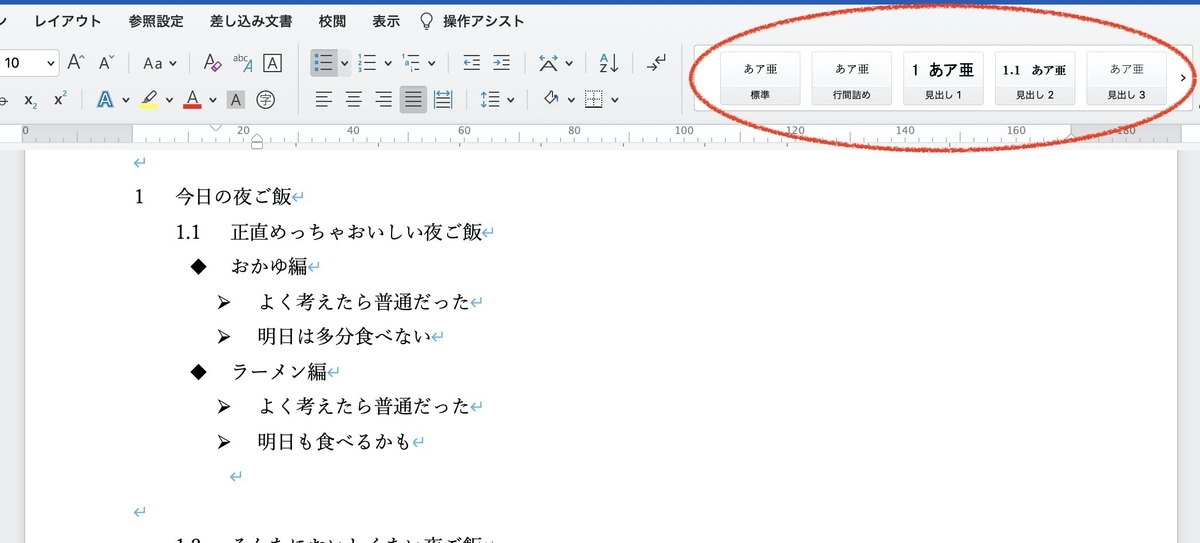
スタイル。これも非常に便利な機能。赤丸のところから呼び出せる。これを使わない学生は、多分人生の何割かを損している。具体的には0.05割ぐらい。でもその0.05割がとても大事だと思いますね私は。

おっきい見出しにしたいところ、まずはフォント・文字の大きさなどを変える。そのうえで、スタイルの見出し1を右クリック→「選択箇所と一致するように見出し1を更新する」を選択。中くらいの見出しにしたいところは、フォント・文字の大きさを変えてから、見出し2を右クリック→「選択箇所と一致するように見出し2を更新する」をしよう。

一回スタイルを作ったら、あとは適用したいところを選択して、「見出し1」とか「見出し2」を押すだけでOK。これがかなり、楽。でも、こうやって画像と文字だけで説明するのは難しい。使ってみて便利さを実感してほしい。
あとスタイルには、他にはない利点もある。というのも、目次などが簡単に作れるのである。
目次

参照設定→目次を選択。そうすると、「見出し1」のスタイルを適用させた文章を上位に、「見出し2」のスタイルを付けた文章をその下位に置いてくれる。ページ数なども自動的に対応。神か?
目次なんて滅多に作らないかもしれないが、それ以外にも便利要素はあり。それがナビゲーションウィンドウ。
ナビゲーションウィンドウ

左側にこんな感じで、索引的なものを呼び出せる。これを出しとくと、押したところにすぐ飛べるので、長い文章を作るときは便利。というわけで、スタイルは、大事。
デフォルトの文字サイズの決定
僕がかねてより抱いている不満に、「Wordの初期設定の文字サイズデカすぎ問題」がある。フォントサイズ10.5というのは、ちょっと大きすぎると思う。が、毎回変更するのはめんどくさい。
そういうときにもスタイルは役に立つ。
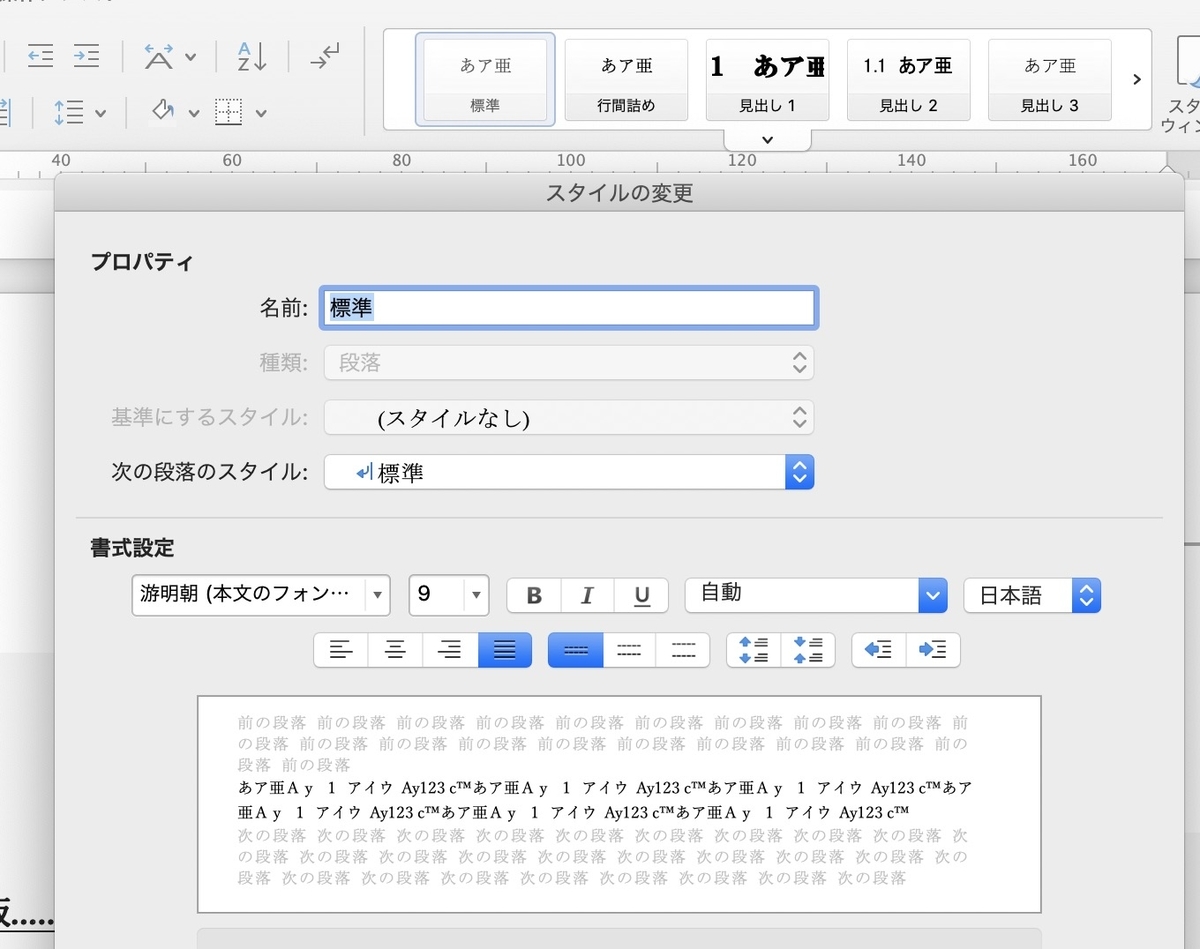
というのも、スタイルの「標準」にて、文字サイズを指定したうえで、「テンプレートに追加」すればよろし。そうすると、それ以降のドキュメントでも、標準の文字サイズ・フォントが変わっているはず(この場合だと9になる)。
ちなみに、「標準」の設定をいじって変わるのは、あくまで通常の文章のみ。例えば、上で挙げた「リスト段落」の文字サイズなどを変えたいときは、スタイルで「リスト段落」を選んだ上で、そこの設定をいじるべし。
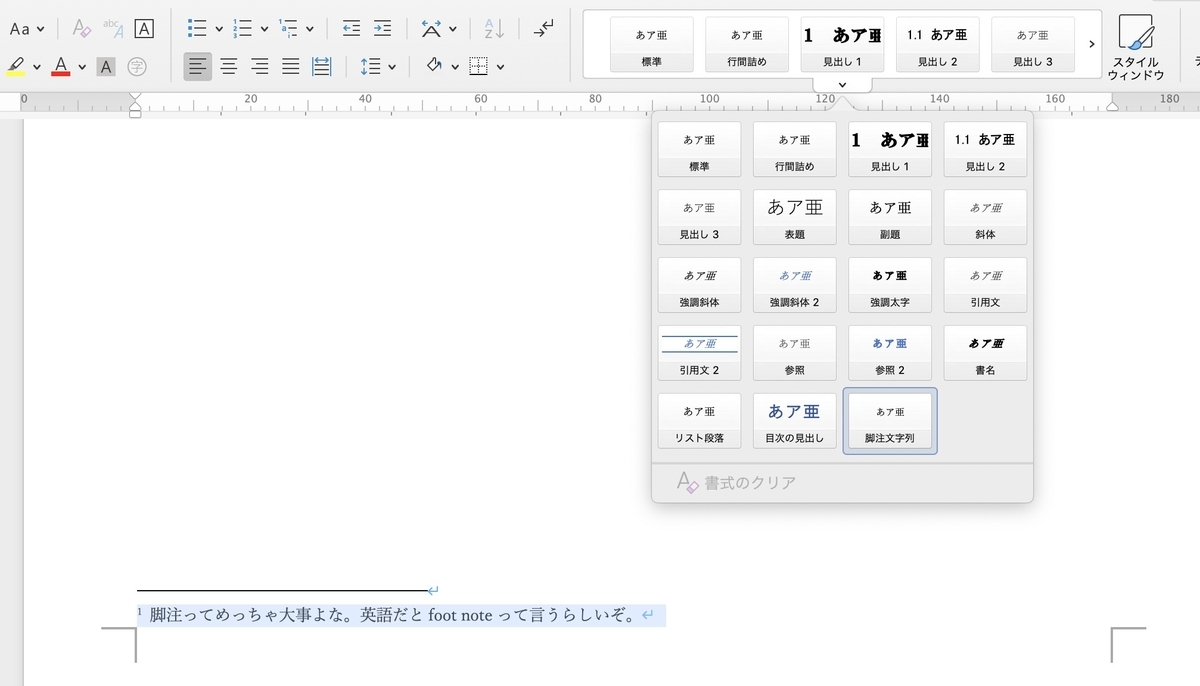
これを使うと、脚注の文字の大きさを小さめに統一できたりする。デフォルトだと大きすぎるからね。Wordはデフォルトだと何もかもデカい。やっぱりスタイルは便利。
4.ワイルドカード
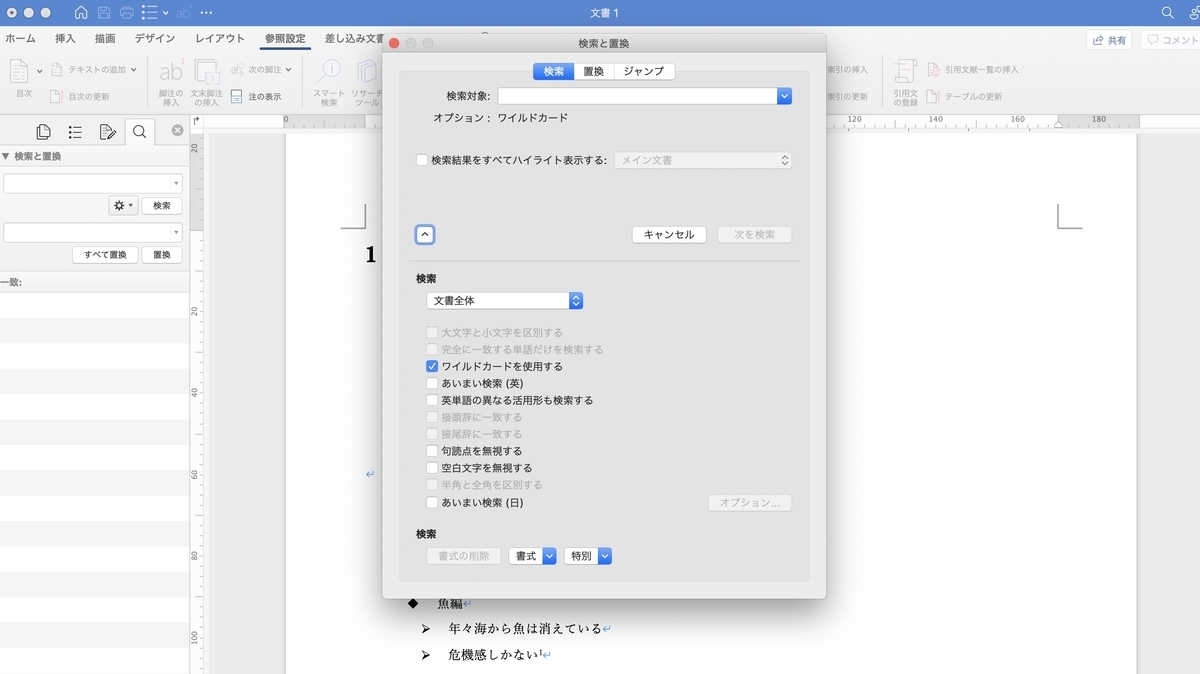
かなりマニアックな機能だけど、ついでなので書いておく。それが「ワイルドカード」。
Ctrl H で「置換」を呼び出し(MacでもCtrl H。Cmnd Hじゃないよ!)、設定から「高度な検索と置換」を選択。その上で、ちっちゃい▽を展開し、「ワイルドカードを使用する」にチェックを付ける。こうすると、ちょっと変わった検索・置換ができる。

こんな感じで、()の混じった文章があるとする。この()の文字だけを小さくしたいという場合。

ワイルドカードを呼び出して、検索対象と置換後の文字列を設定して、すべて置換を押せば、
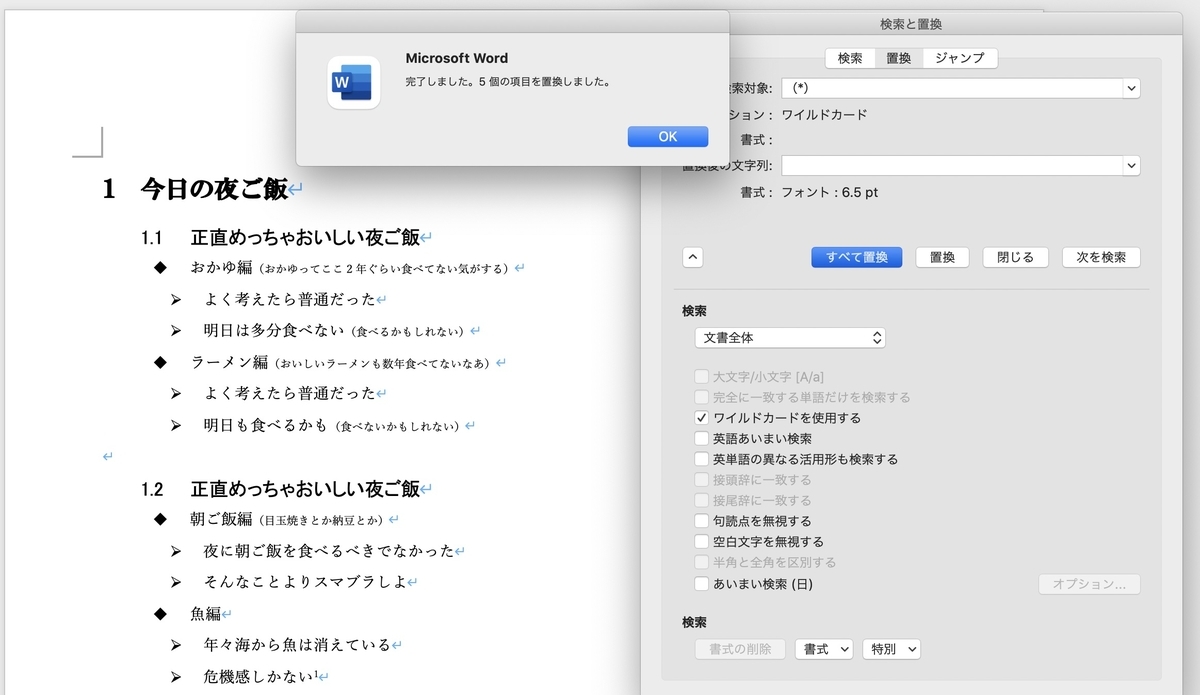
この通り、()の文字だけ小さくなりました。詳しい話は「ワイルドカード」で検索検索ぅ!! 僕はこれ、学部時代に法情報学の授業で習いました。習得はそれなりに大変だけど、使えると便利ね。正規表現とも言うらしい。
5.その他
余白の設定

生まれたときから思っていることだけれど、Wordの初期設定って、余白が広すぎるんですよね。僕はそこから、上下左右それぞれ5~10mm減らして使ってます。これぐらいがちょうどよいと思ってる。
これも「既定値」を押すことで、設定としてデフォルトにできる。便利ね。
ページ番号

挿入→ページ番号。いついかなるときも、ページ番号付けるの大事。デフォルトで振るようにしてほしいぐらい(Macだと調べたけどできなさそう)。
Ctrl Enter
Ctrl Enterで「改ページ」ができる。めっちゃ便利。よく考えたら、MacだとCmnd Enterやな。
Cntrl Shift > or <
文字のサイズを変更できる。個人的によく文字のサイズをいじるので、覚えておくとだいぶショートカットになる。MacだとCmndやね。
逆に使わない機能
引用文献

参照設定→引用文献。正直、これめっちゃ使いにくいと思ってるんですが、どうでしょう。少なくとも、日本の文系学問の引用形式には対応していない気がします(そんなことない?)。
便利そうに見えて、使って大混乱した機能。多分あと半世紀は使わない。ちなみに参考文献リストはExcelで管理している。
おまけ:Googleドキュメントの音声入力
最近は、報告資料をGoogleドキュメントで作る人も多いらしい。なんでかというと、自動保存が利いているので、データ消失の可能性がないから。あとはドライブで管理してるから、どこからでもアクセスできるというのもあるかもしれない。
僕は圧倒的にMS Word派なのだが(Googleドキュメントは使えない機能が多い)、一つだけ大変評価しているところもあって、それが音声入力。Googleドキュメントの音声入力の高性能さは、もっと世に知られていてよいと思う。

ツール→音声入力にある。

興奮しながらしゃべってみた。句読点については、割と苦手なようだが、これも確か設定でなんとかできた気がする。
以上
今日はWordオタク回でした。僕結構、こういう機能を試してみるの好きなんですよね。
一番使うのはやっぱり、ルーラー、リスト段落、スタイルの三種の神器。特にルーラーの汎用性はやばいです。Wordの機能をいろいろ試したいという人はぜひ使ってみてください。そして僕のようなカスオタクではなく、本物のWordガチ勢の方がいたら、ぜひ推しの機能を教えてください。
誰得回になりましたが、本日はそんな感じ。みんなもぜひ、Wordで拘ろうな!!